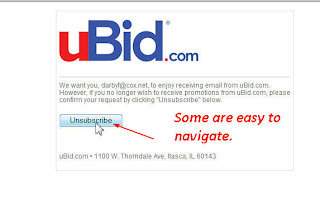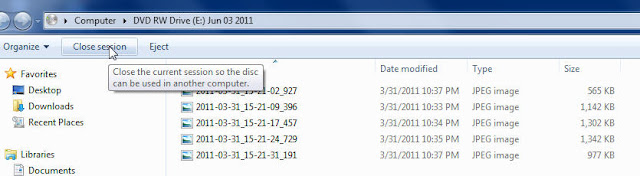Windows 7
Computer hard drives hold an enormous amount of data or information. It is very important that all of the data is well organized. That way it is easy for the computer to find what it is looking for. Knowing how a computer's organization system works will help you to find what you are looking for. Computers use files and folders to organize data.
A file is an item that contains information—for example, text or images or music. When opened, a file can look very much like a text document or a picture that you might find on someone's desk or in a filing cabinet. On your computer, files are represented with icons; this makes it easy to recognize a type of file by looking at its icon.
Folders
A folder is a container you can use to store files in. If you had thousands of paper files on your desk, it would be nearly impossible to find any particular file when you needed it. That's why people often store paper files in folders inside a filing cabinet. On your computer, folders work the same way. Folders can also store other folders. A folder within a folder is usually called a subfolder. You can create any number of subfolders, and each can hold any number of files and additional subfolders.

Libraries
To better understand the concept of Libraries in Windows 7, we need to look back to the time before Windows 7. Earlier version of Windows like Windows Vista and XP, included sets of special folders for storing user’s content such as “My Documents” and “My Pictures.” Many users, me included, store their files, music, and pictures all over the PC in various folders which often sends the user on a small quest to try to find their content.
In Windows 7, users will go to Libraries in order to manage their documents, music, pictures, and other files. In many ways, a Library is similar to a folder. When users open a Library, they can see one or more files or folders. However, unlike a folder, a Library can display files that are stored in several folders at the same time. This is a subtle, but important, difference. Libraries don't actually store items. The libraries feature in Windows 7 provides a central place to manage files that are located in multiple locations throughout your computer. Libraries promote a user’s data and let the file system fade into the background.

Windows 7 allows users to define which folders to include in the Documents Library. This is true for any Library. Therefore, we can say that Libraries are user-defined collections of content. By including folders in Libraries, the user is telling Windows where his important data is located. The system will index folders, to enable fast searching and stacking based on file properties.
The Windows 7 default Libraries setting has one main Library called “Libraries” that contains four predefined default Libraries: Documents, Music, Pictures, and Videos. Users can save and copy files directly to a library, even if we said that libraries are not file system folders, since every library has a default save location to send these files to.
Documents library. Use this library to organize and arrange word-processing documents, spreadsheets, presentations, and other text-related files.
By default, files that you move, copy, or save to the Documents library are stored in the My Documents folder.
Pictures library. Use this library to organize and arrange your digital pictures, whether you get them from your camera, scanner, or in e mail from other people.
By default, files that you move, copy, or save to the Pictures library are stored in the My Pictures folder.
Music library. Use this library to organize and arrange your digital music, such as songs that you rip from an audio CD or that you download from the Internet.
By default, files that you move, copy, or save to the Music library are stored in the My Music folder.
Videos library. Use this library to organize and arrange your videos, such as clips from your digital camera or camcorder, or video files that you download from the Internet.
By default, files that you move, copy, or save to the Videos library are stored in the My Videos folder.
To open the Documents, Pictures, or Music libraries, click the Start button , and then click Documents, Pictures, or Music.
Using Libraries to Access Your Files and Folders
When it comes to getting organized, you don't need to start from scratch. You can use libraries, a feature new to this version of Windows, to access your files and folders, and arrange them in different ways. Here's a list of the four default libraries and what they're typically used for:
Understanding the relationship between files and folders, and how they are addressed and located within your computer system is a very important part of using a computer. Beginners should make it a priority to learn about this early in their computer education. Never delete, move or rename a file unless you are absolutely sure of what you are doing! A computer relies on many files to keep itself running correctly, so changing or deleting those files can cause major computer malfunctions! The safest way to learn about using files and folders is to ask for help in setting up your own personal folder, then creating new folders and files within it. When in doubt, ask an expert for assistance. For help in organizing files and folders on your computer, contact Mobile PC Solutions.